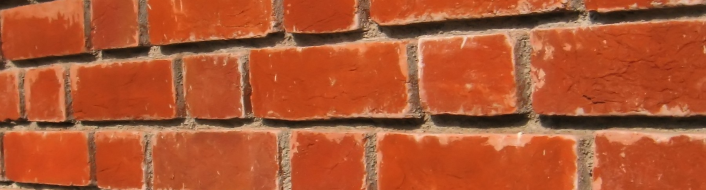
I wanted to install Linux on my computer (Lenovo X200) but I was a bit afraid to mess with the partition table due to the fact that there is a hidden Restore & Recovery partition available at boot up when one press on the ThinkVantage button.
I did want to keep Windows available as there are a few programs that can come handy and I didn’t want to mess with the default behavior of the computer (understand that the ThinkVantage button should still work, that windows should still be accessible and that I can basically still use the laptop the way I used to do :-)).
I will explain in the following paragraphs how to reformat the drive using open source tools and how I created the new partitions for the X200.
Install PartedMagic
Download UNetbootin and PartedMagic and install it on a USB stick.
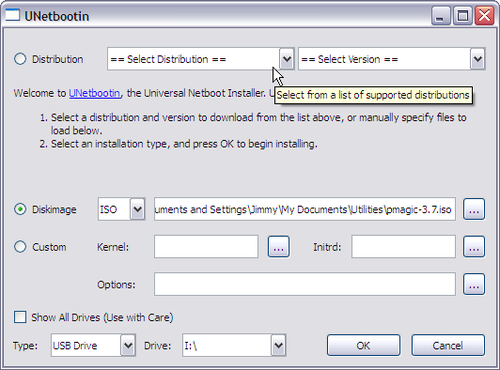
Make sure that you computer can boot on a USB stick (most recent computer can if the option is set up properly in the BIOS) and make sure that your USB stick is bootable. You can as well install it on the hard drive but if it boots from the hard drive, it may not allow to reformat the drive.
Partition the disk
I have divided the process in two parts:
- Resize the Windows partition (followed by a reboot to verify that windows AND the recovery partition are accessible)
- Create the new partitions
Before resizing the windows partition, do not forget to defragment the disk so that there is no risk of data loss and to create a backup of your data. To resize, just boot on the USB stick and execute GParted. The interface is quite intuitive and many good tutorials exist online. Resizing is the easy part and can take a while so just be patient. Once resized, restart the computer and you will notice that Windows does a check of the drive at startup. The only problem I noticed was related to the icon of the C drive but I will come to that later.
Now that we have some unused space, we can create the partitions that we want (reboot on the USB stick one more time to access GParted). The number of primary partitions is limited to 4 so we will create one extended partition (that will contain many logical partitions) and one primary partition. We need the primary partition in order for Linux to boot without installing the boot loader on the Master Boot Record (MBR).
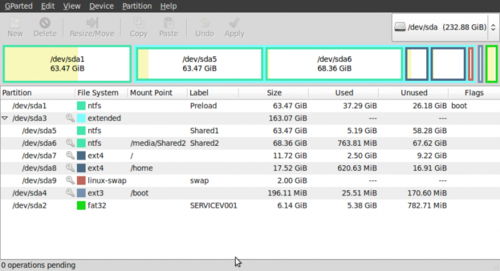
The partitions I have created can be easily seen on the picture above but here is a quick explanation of the steps:
- Create an extended partition (just leave around 200 MB at the end)
- Create an primary partition in the last 200 MB that you left in the first step
- Within the extended partition, create logical partitions. I have
created the following:
- Two NTFS partitions
- One partition that will be for Linux root
- One partition for Linux home
- One partition for swap
Next time Windows restart, there is two more drives available but as mentioned, the only problem was related to the icon of the C drive. In order to fix it, launch TweakUI and go the Repair section to rebuild icons. Restart the computer and everything should be back to normal.
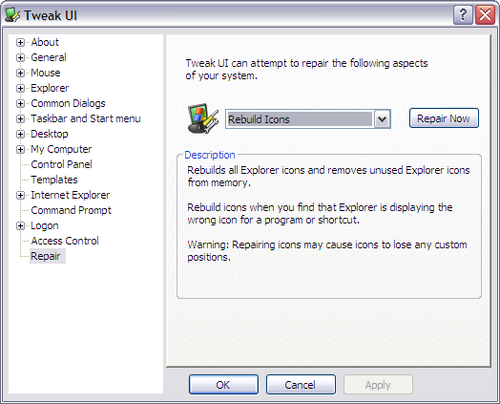


For the time being, comments are managed by Disqus, a third-party library. I will eventually replace it with another solution, but the timeline is unclear. Considering the amount of data being loaded, if you would like to view comments or post a comment, click on the button below. For more information about why you see this button, take a look at the following article.